
 先生
先生 今日はサイトの作り方を学んでいくわよ
 アフィ勇者
アフィ勇者 これで僕もようやくサイトが作れるようになるんだね
 先生
先生そうね。サイトは作るだけならなれると30分くらいで作ることが可能よ。
 アフィ勇者
アフィ勇者 そんなに早く!?
はじめてのサイトの作り方
ここからは本当に初めてサイトを作る人向けに「サイトって何?」っていうレベルから最短距離で説明していきます。
もっとレベル高いものからいきなりやりたい!と最初は思っても挫折します。
あせらず最初は基礎を固めましょう。
サイトのイメージ
 先生
先生サイトを作るにはいろいろと始めは準備が必要よ。たとえばドメインの取得やサーバーの契約がそうね。
 アフィ勇者
アフィ勇者サイトはわかりやすいけど、ドメインって何ですか?
「いきなりサイトって言われても…」な人のために家の建築を例にしました。
- サーバー=土地
- ドメイン=土地の住所表記
- WordPress(サイト本体)=建物
このような3つの要素をイメージで持ってもらえれば十分です。これだけ。
 先生
先生初めてサイトを運営するのであれば、次の手順のように進めていくのが早いわね
-
サーバーのレンタル
サイトを公開する場所を確保します。
-
ドメインの取得
公開したサイトに住所をつけます。これで他の人があなたのサイトを見ることができるようになります。
-
wordpressなどをインストールします
 先生
先生 この3ステップでサイトは作られるわ。順を追って説明するわね。まずはサーバーからね。
 アフィ勇者
アフィ勇者サーバーはサイトを置くところ。だよね。
サーバーとは?サイトをおくところ
サーバーと聞くと身構える向きもありますが、なんてことはありません。
たいていの人は自分でサーバーを維持管理するのは費用的にも技術的にも難しいので、月額料金を払ってレンタルしましょうってだけです。
月に数百円~良いものだと数千円を支払い、数十万するサーバーをレンタルできます。
ちなみに、サーバーを自分で設置する場合、24時間フルで稼動できる電源施設やサーバー本体を購入する必要があるため、現実的ではありません。
その道に興味があれば別ですが、ランニングコスト的にはアフィリエイトだけでは賄うのは厳しいでしょう(本末転倒)
サーバーはロリポップかエックスサーバーがおすすめ
 アフィ勇者
アフィ勇者ロリポップとかエックスサーバーって?
 先生
先生 どっちもサーバーをレンタルしてくれる会社ね。私はロリポップを使っているわ
ロリポップを薦める理由
・安い←ここ重要
・サイトを量産しやすい
・わかりやすい
・ドメイン管理がムームーと連携していてわかりやすい
などなど、初心者向けにはもってこいの会社です。
私は次のステップにエックスサーバーも契約していますが、何か試したいときとか、簡単なサイトを作るときは今でもロリポップですし、そもそもロリポップが使えない人が他のトコ使ってもたぶん挫折します笑
そのくらい簡単に作れます。
ロリポップの契約方法
レンタルサーバーの中から、このサイトで推奨しているロリポップの契約方法をお伝えします。
なぜこのサーバーなのか理由を知りたい人はコチラに詳しく書いてあります。
手順1 公式サイトにアクセス
こちらにある公式サイトのリンクをクリックします。
国内最大級の個人向けレンタルサーバー『ロリポップ!レンタルサーバー』は、
月額100円(税抜)~で容量最大400GB!しかも安いだけじゃなく
大人気WordPressの簡単インストール/ウェブメーラーなど
機能も満載!共有/独自SSLもバッチリ対応でセキュリティ対策も万全!
もちろん、オンラインマニュアルやライブチャットなど、
充実したサポートで初心者の方でも安心です。
無料のお試し期間が10日間ありますので、
まずはお気軽にご利用してみてくださいね!
▼ロリポップ!レンタルサーバーはこちら
![]()
手順2 コースを選択する
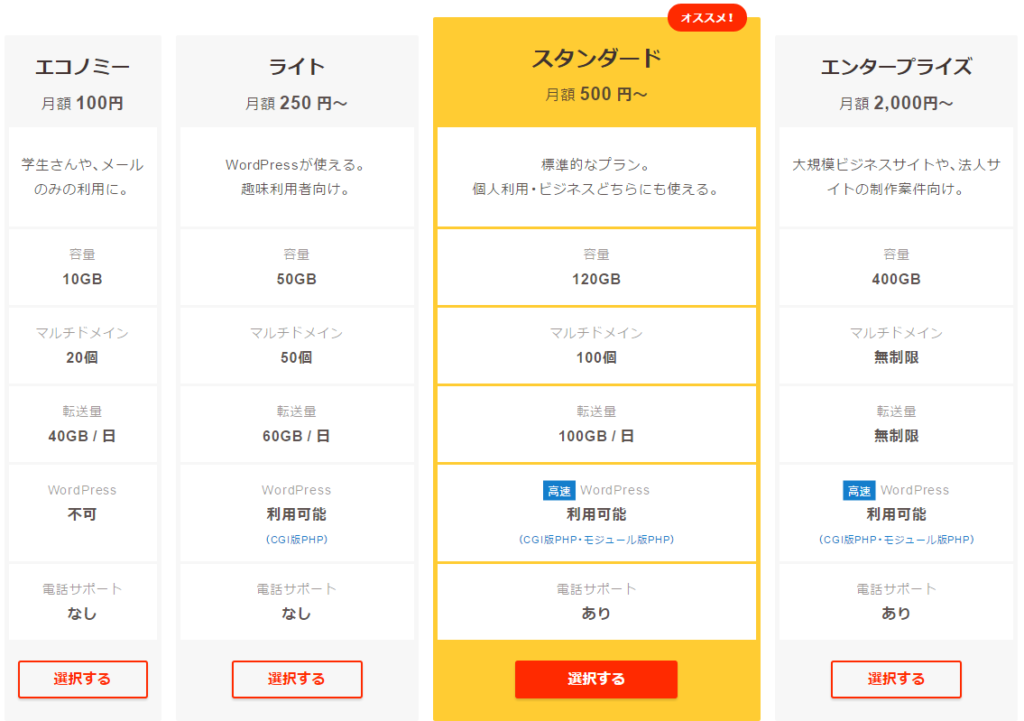
おすすめはスタンダードコースです。
特にWordPressをこれから使ってサイトを作っていこうという人はスタンダードコース以上が必須です。
手順3 アカウント設定
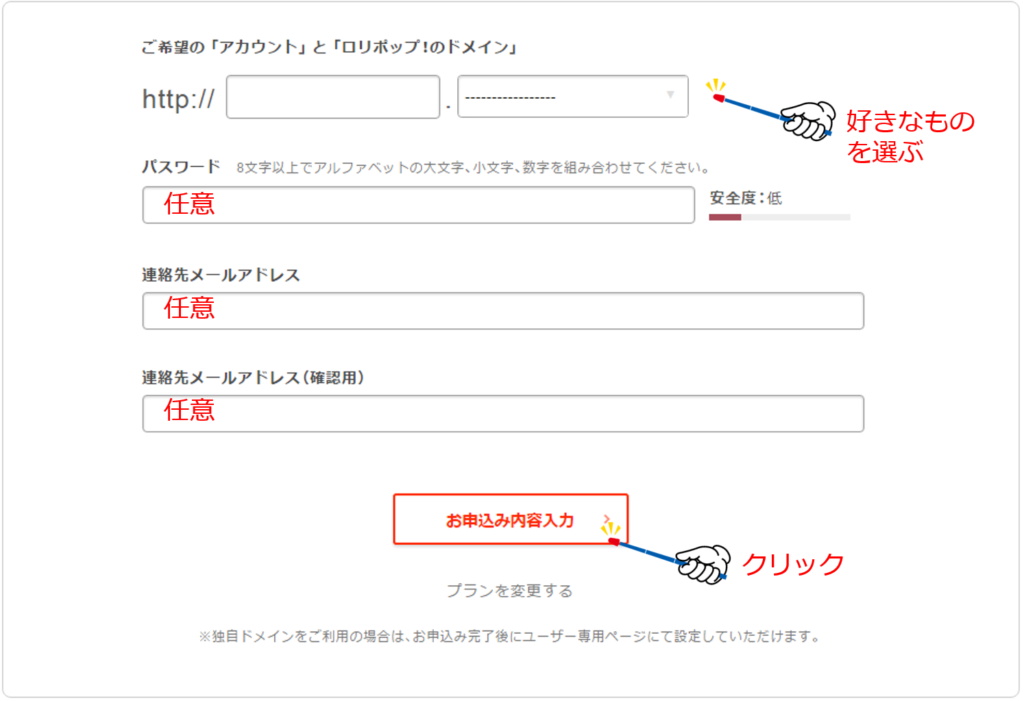
上記のように、アカウントやパスワードなどを入力して「お申込みないよう入力」をクリックすると、連絡先メールアドレスに入力したアドレスに確認メールが届き、申込完了だ。
アカウントとロリポップ!ドメインとは?
申込時に入力したロリポップのアカウントはログイン時に使用するほか、独自ドメインを設定しない場合はここで決めたロリポップ!ドメインがそのままURLになる。
(独自ドメインってなに?)
レンタルサーバーを借りたら次は独自ドメインの取得
レンタルサーバーと独自ドメイン、wordpressの3ステップのうちレンタルサーバーの契約が終わったら、次は独自ドメインの取得に入ろう。
もちろんデメリットもあるよ
・月額が高い業者よりもちょっと遅い
はい。わたしが感じるデメリットなんですが、月2千円の他社より遅いのはまあ、妥協できる範囲だと思っています。
 先生
先生次はドメインの取得よ。サーバーの契約がロリポップなら、ドメインは同じ会社のムームーにしたほうがわかりやすいわ
ドメインはムームードメインがおすすめ
ドメインっていうのは”https://p-ooya.com”みたいなURLのことをいいます。これが”サイトの住所”になります。
p-ooya.comがこのサイトのいわば、住所です。自分で決めます。
この自分で決めることができるドメインを独自ドメインといいます。
反対に、自分で決めることができないドメインとは、たとえば、”https://iioseibo.blog.fc2.com/”のように、会社名(fc2.com)が入るものをいいます。
もちろん、独自ドメインのほうが事業をやる人や長期でサイト運営する人にとっては良いに決まっています。
なぜなら、サイトもドメインも無料だと、そこの会社が無くなったら何も残らないわけですし、文句言おうにも無料ですからね。
ドメインは有料ですが、安いものだと年間30円から高いものだと数万円もかかるものまであります。
違いは何か?何もありません笑
見慣れたもの(comとかco.jp)は高いですし、見慣れないもの(xyzとか)は安い。そういう違いでしかないです。
事業としてサイトを作るなら.comか.jpがおすすめ
事業主にとって、サイトはもっとも広告宣伝費のかからないメディアですから、ドメインはちょっとお高いですが、.comか.jpが良いと思います。
個人的主観ですが、.xyzとかサイトをいくらドまじめに運営していても「ちょっと…」という目で見てしまいます。
独自ドメインの取得方法
独自ドメインの取得はムームードメインを利用すればとても簡単に取得できる。
ロリポップとムームードメインは同じ会社なので、ロリポップの契約が済んだらすぐに独自ドメインの取得に入ろう。
手順1 ムームードメインにアクセス
こちらにある公式サイトのリンクをクリックします。
ムームードメイン
![]() はこちら
はこちら
手順2 ドメインの取得

取得をクリックすると、下記のように自分が取得したいドメインを検索する画面が現れる
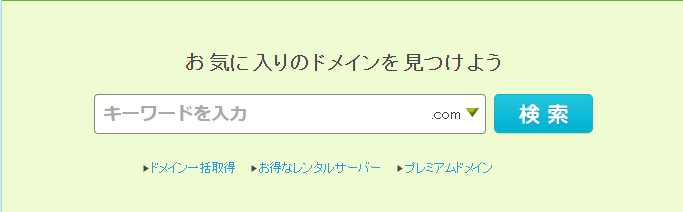
ここに好きな文字を入力してみよう。ここで決まったドメインが、URLとしてhttps://○○○.comのようにアクセスできるようになる。
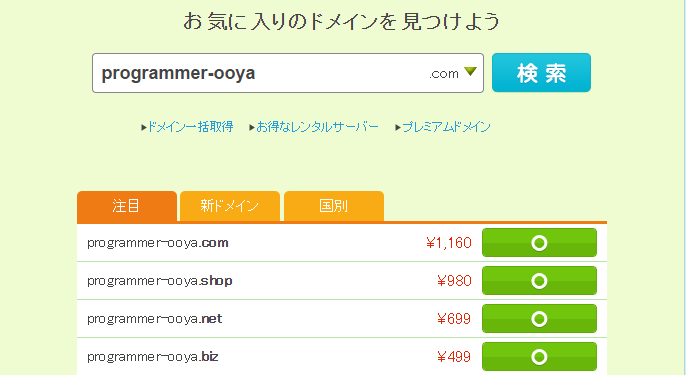
ここでは一例として”programmer-ooyaと入力してみた。
すると、全てのドメインの横に”○”のボタンがある。これは現在取得が可能であるという意味
欲しいものが決まったら右の○ボタンをクリック
.comや.netなど何がいいの?
無難に.comをオススメ
.xyzなどは安いものの、2年目の更新料が他の.comなどと遜色ない金額になるので、1年目の安さに惹かれてのちに後悔しないように最初は.comや.netを選択しよう。
手順3 ドメイン設定や支払い方法を選択しておしまい!
ドメイン設定
図のようにそのままでOK
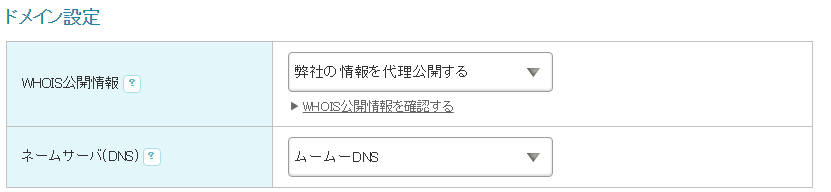
ムームーメール
必要な人は「契約する」にチェック
私は必要ないので契約しませんでした。
(実は有料で契約しない方法もあるので、気になる人はチェックを外して次に進みましょう)
支払い方法
私はクレジットカード決済にしています。
もちろん、個人事業主の方であれば経費になるので、事業用カードで決済しましょう。
クーポン
無いのでそのまま次へ
自動更新設定
チェックがデフォルトで付いていますが、試験的に1年間だけサイト運用してヒットしたサイトだけ残すというような場合はチェックを外しておきましょう。
会社の公式サイトとして使用する場合で、サイトを長期で運用する場合はチェックをつけておいたほうが安心です。
次のステップへをクリック
あとは次へをクリックしていけばおしまいです。
「ドメイン取れたクマー」が目印です笑
ロリポップで操作するための設定
独自ドメインを取得したら、ロリポップで操作できるように設定します。
 アフィ勇者
アフィ勇者サーバーとドメインが取れましたよ~
 先生
先生これであなた自身のサイトを構築する手順が整ったわ。次はワードプレスのインストールをしましょう
サイトの骨格はWordPressで作ろう
サーバーを借りて、ドメインを取得したあとはいよいよサイト作成なわけですが、サイト構成を一から作っていては大変なので、そこは自動で作成します。
自動で作成するためにはWordPressをダウンロードします。
このWordPressもロリポップ内のコントロールパネルからインストールできるので、データベース設定とかめんどくさいことは要りません。

ロリポップに独自ドメインを登録する
独自ドメインの取得でも説明したとおり、独自ドメインを取得したら次はロリポップで操作できるように登録する必要があります。
手順1 ロリポップにアクセスしてログイン
ログインしたら「独自ドメイン設定」をクリックします。
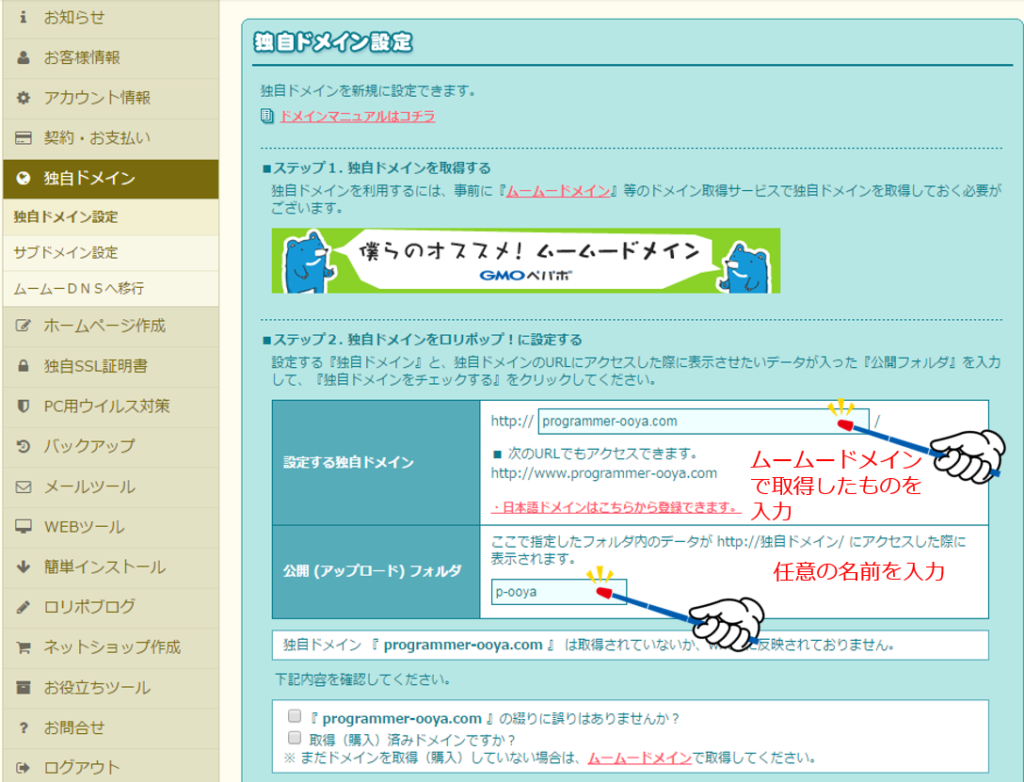
設定する独自ドメイン
一例として、ムームードメインで○○.comを取得したと仮定して説明しますね。
https://から後を入力します。
公開(アップロード)フォルダ
ここにはサーバーに直接アクセスしたときのアドレスを設定します。
フォルダ名は何でもいいのですが、後で「このフォルダ何だっけ?」とならないようにわかりやすい名前にしましょう。
手順2 独自ドメインをチェックする
「独自ドメインをチェックする」をクリックすると、ムームードメインの認証を聞かれるので、ムームードメインのIDとパスワードを入力して「ネームサーバー認証」をクリック
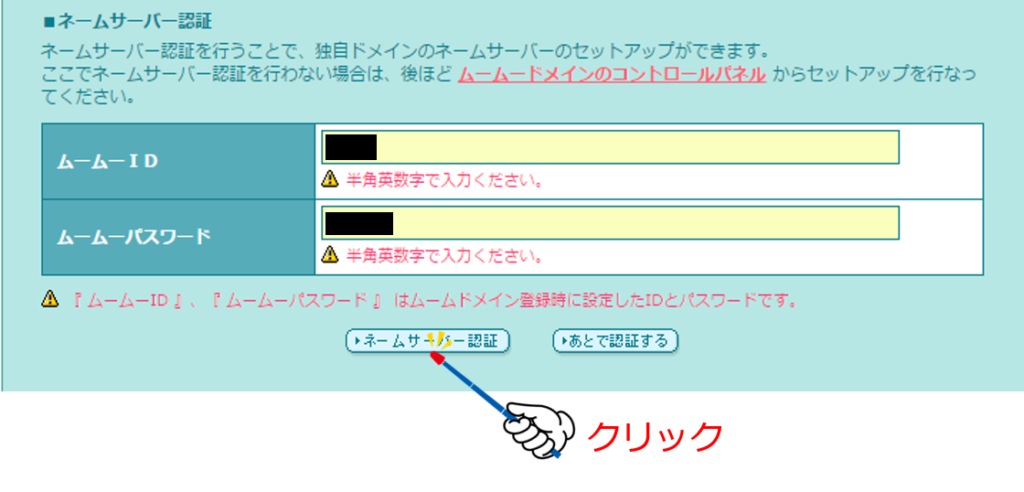
手順3 設定をクリックしておしまい!
ムームードメインの認証が終わったら、設定をクリックしておしまいです。
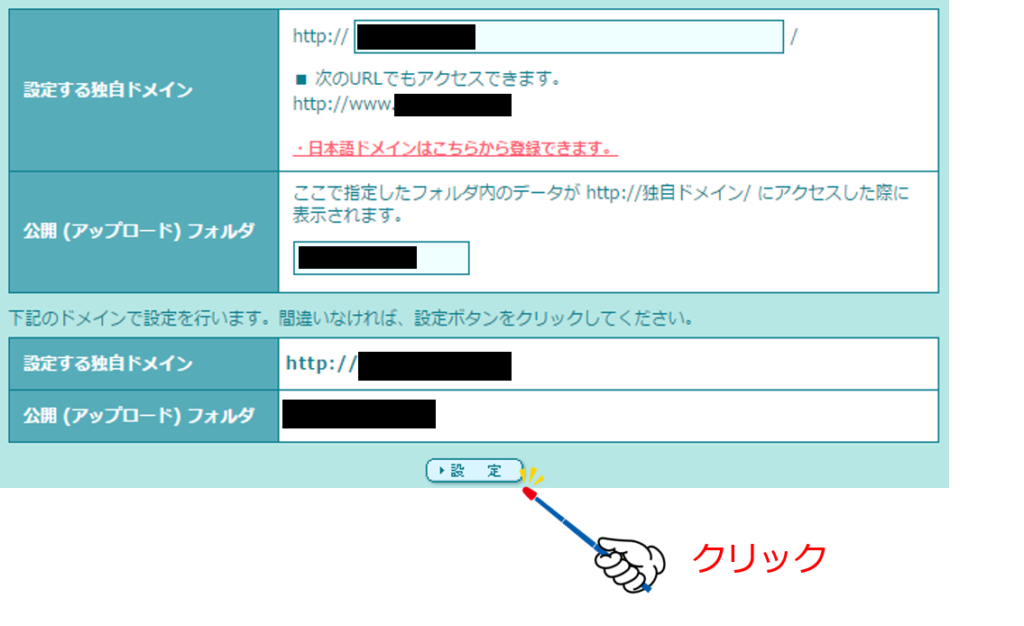
こんな画面が出ればOK
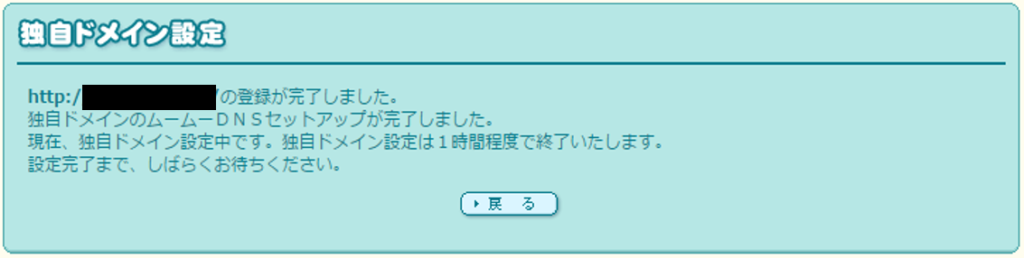
ロリポップではWorPressのインストールはコントロールパネル上で簡単に設定できる。
ロリポップから簡単インストールを選択
「簡単インストール」の下のWordPressをクリック
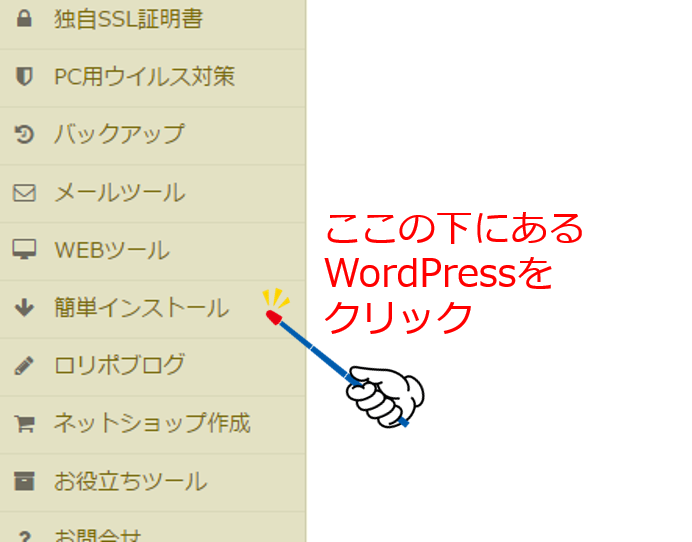
必要事項を入力しておしまい!
独自ドメイン取得で設定したドメイン名やフォルダ名など、必要事項を入力する
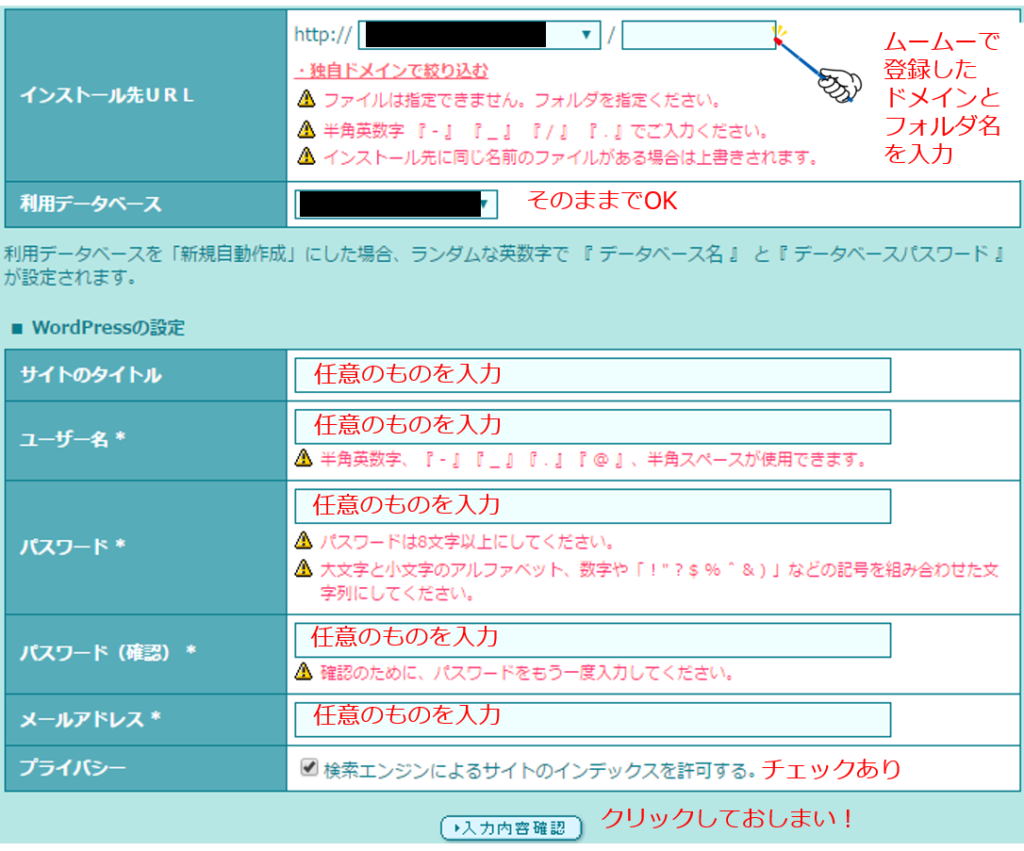
さっそくアクセスしてみよう!
https://○○.com(←独自ドメイン)をブラウザに入力してアクセスしてみよう。
デフォルトのワードプレスがインストールされた画面が表示されているはずだ。
WordPressのデフォルトテーマが気に入らない人向け
WordPressでは画面構成のことを「テーマ」と呼ぶ。
このサイトではデフォルトテーマではなく「賢威」というテーマを使っている。
もしデフォルトテーマが気に入らないとか、かゆい所に手が届かないなと思ってきたら賢威などの有料ソフトに切り替えるといい。
これでサイトの準備は完了!
 アフィ勇者
アフィ勇者思ったよりも簡単にインストールできました。
 先生
先生そうでしょう?初めてだから時間がかかったかも知れないけれど、慣れれば30分どころか5分でできるわよ
 アフィ勇者
アフィ勇者 早くいっぱい量産して、稼ぎたいな~
 先生
先生サイトは作っても中身(コンテンツ)が無ければただのゴミよ。読み手にとって意味のあるサイト作りをこれから始めるのに必要なアイテムを紹介するわ
 アフィ勇者
アフィ勇者 必要なアイテム???
LUREA
これはノウハウ商品です。wordpressを使ってブログアフィリエイトをしたい人、サイトを構築して長期的に稼ぐための仕組みを作りたい人をターゲットとした”考え方”を学ぶためのものです。
勇者くんのように”何をしていいかわからないから、教えて”という人にはオススメ
LUREA+の公式サイトはこちら
SIRIUS
こちらはウィンドウズにインストールして使うソフトです。パソコンが無いと買っても意味がないです。こちらも私のようにSEO対策に自信がない人にはオススメです。
SIRIUSの公式サイトはコチラ









